Mulailah dengan mencabut semua kabel yang menempel ke komputer, seperti kabel power dan monitor.
#1. Letakkan casing di lantai dengan dilapisi oleh kain atau karpet.
#2. Buka penutup casing dan gunakan kompresor angin untuk menghilangkan debu yang menempel.
#3. Anda juga bisa menggunakan penyedot debu, untuk memaksimalkan pembersihan.
#4. Bersihkan
bagian luar monitor, dengan menggunakan kain bersih. Untuk layar
monitor, gunakan kain yang lembut. Jika Anda menggunakan cairan
pembersih, sebaiknya disemprotkan ke kain.
#5. Sedot debu yang menempel di keyboard dengan penyedot debu yang dilengkapi sikat
#6. Untuk
mouse nonoptikal, lepaskan sekrup pada bagian bawah mouse dan keluarkan
bolanya. Bersihkan kotoran yang menempel pada putaran dan bolanya.
#7. Bersihkan bagian luar casing dengan menggunakan kain lembut dan cairan pembersih.
Pasang Saringan udara di casing.
Hal
ini untuk menjaga kebersihan casing Anda. Tentunya Anda harus
memperhatikan bahan yang digunakan karena jika bahan yang digunakan
tidak baik, maka Anda akan mengalami permasalahan baru yaitu saluran
udara yang tersumbat.
#1. Anda perlu memasangnya di bagian depan
intake kipas. Anda boleh saja memasang saringan pada semua kipas. Namun
yang diutamakan di sini adalah pemasangan filter pada kipas yang
memberikan udara masuk, di mana debu biasanya ikut masuk.
#2. Alternatif
bahan yang murah dan gampang didapat adalah busa motherboard. Bentuknya
yang tipis dan lebar, ideal untuk dimanfaatkan sebagai air filter.
Potong sesuai ukuran dan tempel dengan selotip ataupun doubletape.
Perbaiki Aliran Udara dalam Casing
Layaknya
sebuah rumah, casing komputer membutuhkan sirkulasi udara yang baik.
Tujuannya membantu agar udara di dalam casing tidak terlalu panas.
#1. Rapikan
kabel dalam casing. Kabel berantakan akan menghambat aliran udara dalam
casing. Mengikat, salah satu cara paling efektif untuk merapikan kabel.
Gabungkan kabel dan ikat dengan plastik strap atau kawat pengikat.
Usahakan tidak mengikatnya dengan karet gelang. Suhu panas casing akan
membuat karet gelang mengalami deformasi plastik dan akhirnya putus.
#2. Untuk
kabel IDE dan FDD yang bisa Anda lakukan adalah menggantinya dengan
round cable. Kabel IDE round cable sedikit banyak memperkecil penampang
hambatan udara dalam casing Anda. Tidak tertarik untuk membelinya? Anda
bisa mengakali kabel IDE konvensional Anda dengan menggulung dan
mengikatnya. Bisa dengan strap ataupun kawat pengikat.
#3. Untuk
membuat fentilasi tambahan, bisa dengan moding casing. Sayangnya, hal
ini kurang menarik bagi yang tidak hobi. Alternatif lain, Anda dapat
membuka slot PCI yang masih tertutup.
#4. Tempatkan ekstra fan
exhaust pada bagian teratas casing. Logikanya, udara panas akan selalu
berada di bagian teratas, sehingga fan efektif untuk mengeluarkan udara
panas yang terkurung dalam casing.



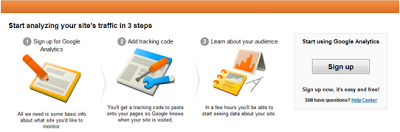
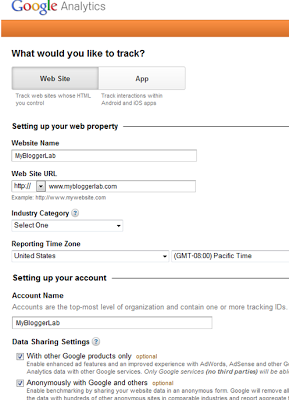
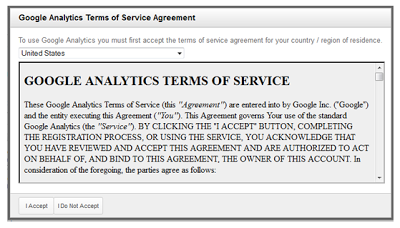


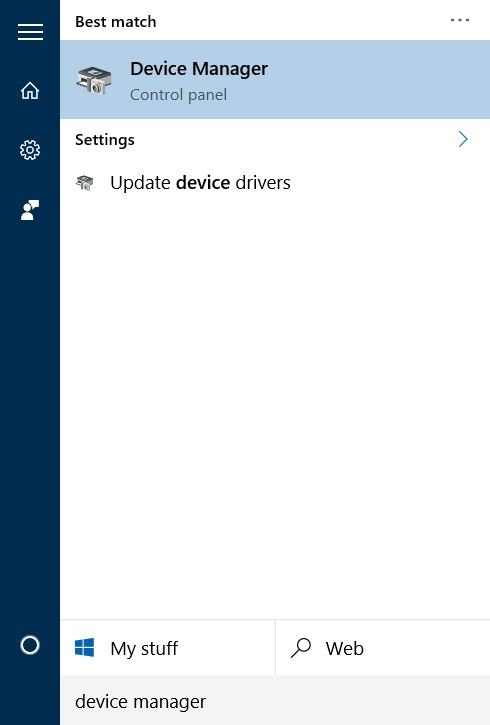
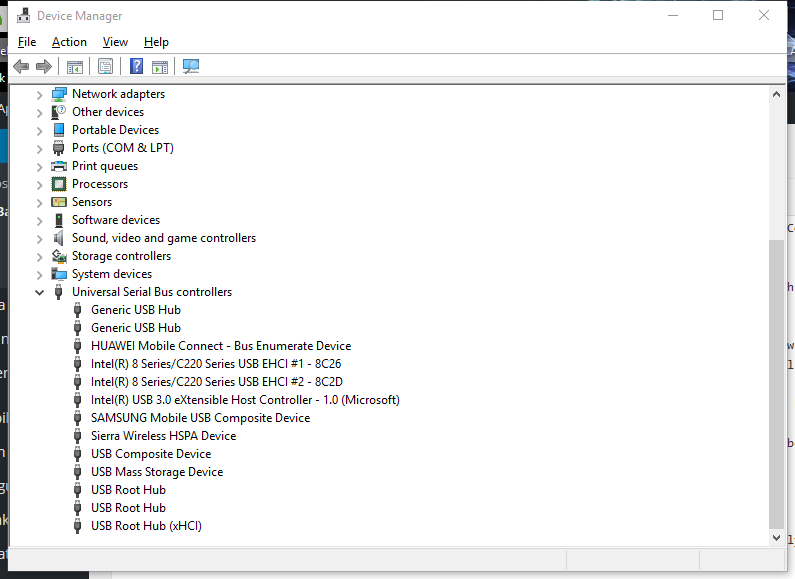
.gif)


