Sudah bukan rahasia umum lagi jika printer sudah menjadi bagian yang tak terpisahkan dari kita...ciyee...bagian komputer maksudnya. Nah sekarang berikut review berdasarkan pengalaman pribadi dan rekan-rekan di sekitar ane serta hasil tanya mbah google. Oh ia ini untuk tinta infus yaa...kebiasaan yang dipasaran sekarang printer tinta infus soalnya..hehe.
Canon
Kelebihan
1. Kecepatan printer OK dibanding Epson&HP
2. Paling awet bagus kalo pemakaian hitam lebih dominan dibanding warna
3. Hasil warna Bagus dan cepat so pasti
4. Print Teks Draft jelas
5. Harga murah
6. Cocok buat perkantoran
Kekurangan
1. Roller cepat patah (narik banyak/paper jam) Khusus IP 12k,16k,17k,1880,MPseries/AIO
2. Untuk gambar Human agak merah (kurang natural)
3. Catridge warna cepat rusak (khusus type IP1200 s/d 1880 & MP/C series (catridge yg warnanya gabung dlm 1 catridge) kalo sering print warna
4. Kalo print kadang suka ada banjir di sisi kertas meski catridge baru/belum refill
5. Tidak cocok buat percetakan dengan tipe tertentu
Epson
Kelebihan
1. Hasil warna Paling bagus dibanding Canon/HP
2. Murah kalau sudah pake infus karena ga ganti2 catridge
3. Tingkat ketahanan mesin bagus
4. Cocok untuk pemakaian warna/gambar
5. Cocok buat percetakan /foto digital
Kekurangan
1. Print teks/hitam kurang bagus karna base hitam dan biru (kalo canon,hp murni hitam) jadi hitamnya agak kecoklatan
2. Kalo banyak pake kertas foto (apalagi yg double glossy/double side) bakal cepet rollernya
3. Hasil bergaris kalau sering gonta-ganti merk refill tinta (head cepat kena)
4. Agak lambat dibanding Canon,HP
5. Print Daft gak bagus karna jadi kabur (blur)
6. Musti pasang pembuangan luar, karna lebih banyak makan tinta waktu cleaning. Tapi yang seri terbaru sudah include pembuangan juga sih tapi didalam. Kalo penuh harus ke sc nya juga...ribet
HP
Kelebihan
1. Paling cocok untuk kantor kalau pemakaian kertas biasa aja
2. Catridge agak awet dibanding canon
3. Paling murah dibanding Canon&Epson
4. Hasil teks paling bagus dibanding Canon,Epson
5. Print warna lebih bagus dibanding canon
Kekurangan
1. Kurang bagus pake kertas foto karna system narik kertasnya gulung dari bawah keatas
2. Kalo pake infus tidak dianjurkan sering berpindah tempat
3. Hasil print warna mayoritas bermasalah setiap habis refill/infus
4. Sering banjir catridgenya kalo dah direfill
5. Mainboard printer cepet mati karna berada tepat dibawah parking Catridge (kepicratan tinta)
6. Software sering bermasalah (paperjam/Offline/norespond) kalo naro kertas kurang pas suka narik banyak dan ngelipet
Nah untuk merk saat ini yang terbaru dipasaran Brother & Lexmark , saya tidak rekomendasikan karena sparepart agak susah, trus liat no seri printernya dan cek ke internet...brother kebanyakan barang registernya ke Eropa jadi service ga diterima di ASIA meski kamu beli di Indonesia.
Oke...sekian tips membeli printer berdasarkan merk dari saya. Tentunya kalo mau beli printer harus sesuai dengan budget juga yeee...Semoga bermanfaat !!!

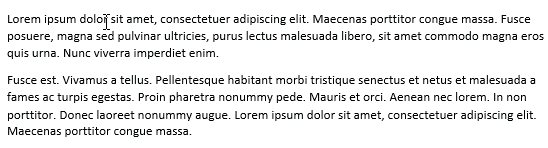

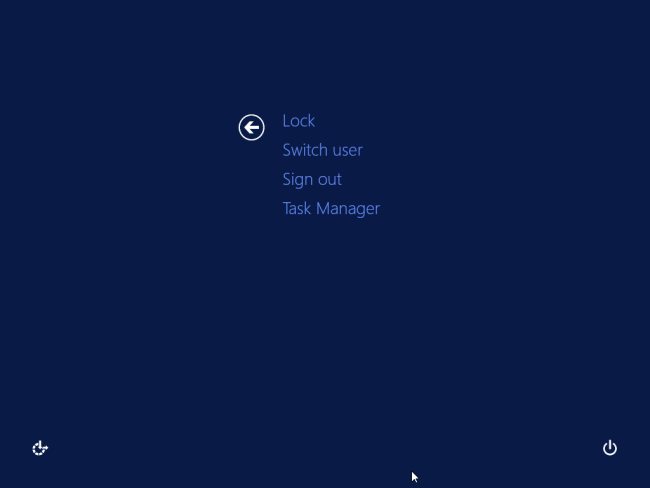
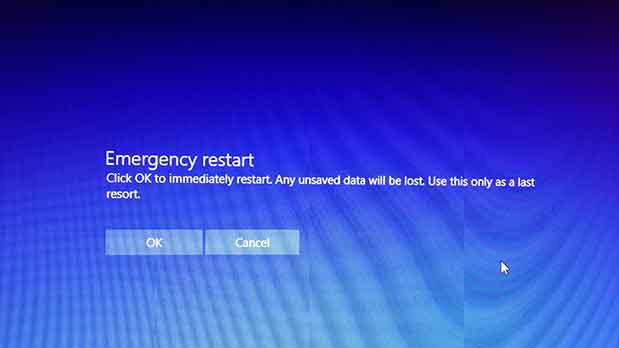
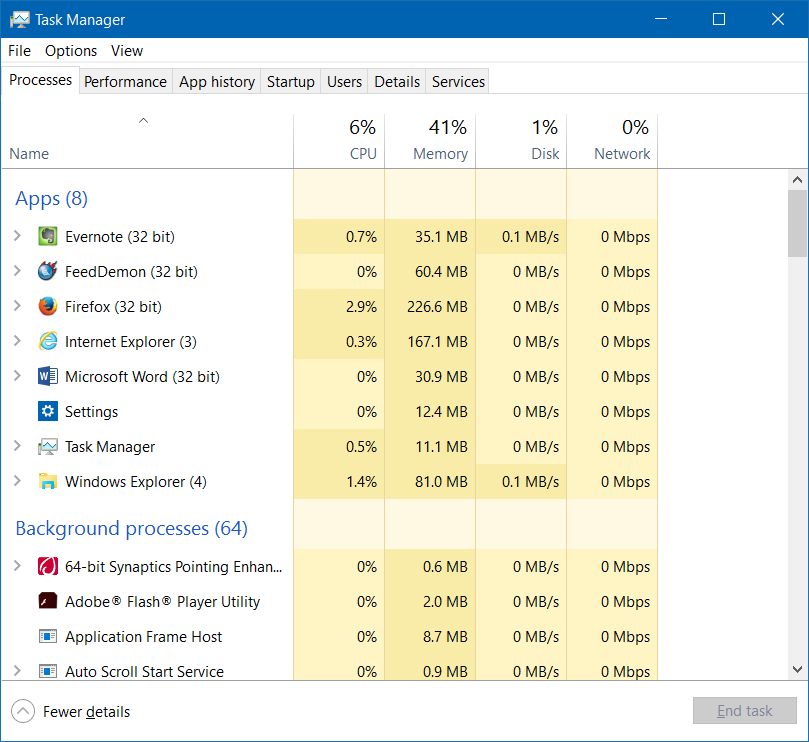










.gif)


