Pesan kesalahan “USB Device Not Recognized”
akan muncul ketika Windows 10 gagal mengenali perangkat USB yang
tersambung ke komputer. Meskipun saat ini belum ada cara yang pasti
untuk mengatasi hal tersebut, namun Anda dapat mencoba salah satu cara
di bawah ini untuk memperbaikinya. Selain untuk Windows 10, cara ini
juga berlaku untuk Windows 8.1.
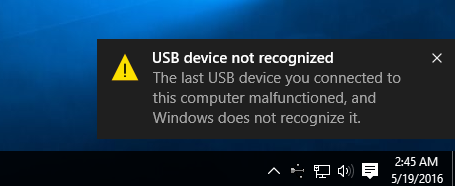
Cara 1: Restart PC Windows Anda
Sering kali, dengan cara merestart komputer dapat mengatasi berbagai masalah Windows. Jadi, sebelum Anda melanjutkan ke langkah selanjutnya, ada baiknya Anda merestart komputer Anda terlebih dahulu. Dan jangan lupa untuk menyimpan semua pekerjaan Anda sebelum merestart komputer.
Sebelum klik Restart, saya menyarankan agar Anda mencabut perangkat USB terlebih dahulu agar nantinya perangkat tersebut dikenali ulang.
Cara 2: Cabut PC dari stop kontak dan sambungkan kembali dalam 15 menit
Cara ini mungkin terlihat konyol, namun beberapa pengguna Windows yang mendapat pesan error “USB Device Not Recognized” dapat kembali menggunakan perangkat USB mereka setelah menggunakan cara ini. Sebelum Anda mencabut kabel power supply dari stop kontak, pastikan Anda sudah mematikan komputer Anda dengan benar dengan shutdown terlebih dahulu. Tunggu 10 hingga 15 menit sebelum Anda kembali menyambungkan kabel listrik ke power supply.
Cara 3: Sambungkan perangkat USB ke port lain
Cara ketiga ini mungkin tidak selalu berhasil, namun tidak ada salahnya Anda mencoba slot USB lain ketika mendapat pesan error “USB Device Not Recognized”. Jika Anda sedang menggunakan komputer, saya menyarankan agar mencoba port USB yang terletak di belakang (karena terhubung langsung ke main board).
Cara 4: Update driver USB
Kemungkinan lainnya adalah karena driver USB untuk PC Anda sudah usang. Untuk memperbaruinya, ikuti langkah mudah di bawah ini.
Langkah 1: Buka Device Manager dengan cara mengklik kanan tombol Start lalu klik opsi Device Manager.
Langkah 2: Klik ganda Universal Serial Bus controllers dan lihat apakah terdapat perangkat USB dengan label unknown. Jika ada Unknown USB device, klik kanan pada perangkat tersebut dan klik Update Driver Software. Klik Search automatically untuk memperbarui driver secara otomatis.
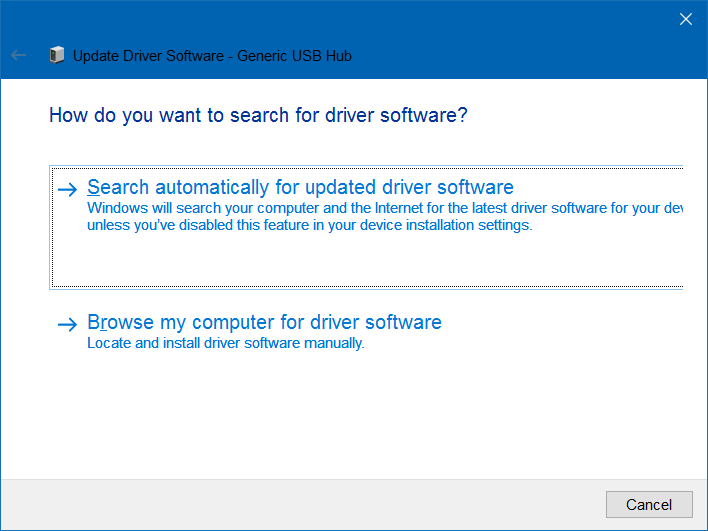
Cara 5: Update driver Generic USB Hub(s)
Selain karena driver perangkat itu sendiri, kerusakan “USB Device Not Recognized” juga dapat disebabkan karena driver USB Hub sudah usang. Untuk memperbarui driver USB Hub(s), ikuti langkah di bawah ini.
Langkah 1: Buka Device Manager sekali lagi. Lebarkan opsi Universal Serial Bus controllers untuk melihat Generic USB Hubs yang tersedia.
Langkah 2: Klik kanan pada opsi pertama Hub yang Anda temukan dan klik Update Driver Software. Klik Browse my computer for driver software, klik Let me pich from a list of device drivers on my computer, pilih Generic USB Hub, terakhir klik tombol Next.
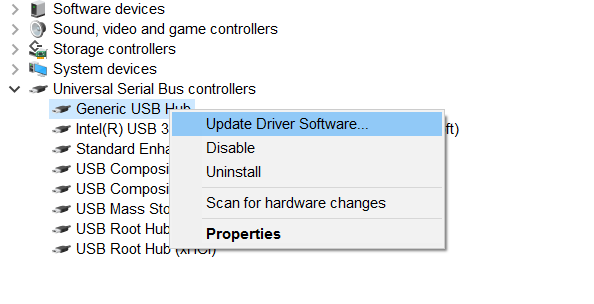
Dalam beberapa detik seharusnya Anda akan melihat pesan “Windows has successfully updated your driver software”. Oke demikian tips untuk mengatasi “USB Device Not Recognized” di Windows 10. Semoga bermanfaat !!!
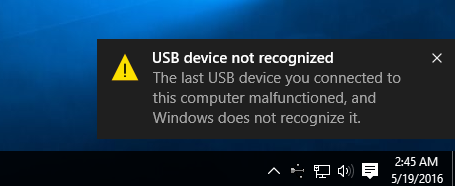
USB Device Not Recognized
Cara 1: Restart PC Windows Anda
Sering kali, dengan cara merestart komputer dapat mengatasi berbagai masalah Windows. Jadi, sebelum Anda melanjutkan ke langkah selanjutnya, ada baiknya Anda merestart komputer Anda terlebih dahulu. Dan jangan lupa untuk menyimpan semua pekerjaan Anda sebelum merestart komputer.
Sebelum klik Restart, saya menyarankan agar Anda mencabut perangkat USB terlebih dahulu agar nantinya perangkat tersebut dikenali ulang.
Cara 2: Cabut PC dari stop kontak dan sambungkan kembali dalam 15 menit
Cara ini mungkin terlihat konyol, namun beberapa pengguna Windows yang mendapat pesan error “USB Device Not Recognized” dapat kembali menggunakan perangkat USB mereka setelah menggunakan cara ini. Sebelum Anda mencabut kabel power supply dari stop kontak, pastikan Anda sudah mematikan komputer Anda dengan benar dengan shutdown terlebih dahulu. Tunggu 10 hingga 15 menit sebelum Anda kembali menyambungkan kabel listrik ke power supply.
Cara 3: Sambungkan perangkat USB ke port lain
Cara ketiga ini mungkin tidak selalu berhasil, namun tidak ada salahnya Anda mencoba slot USB lain ketika mendapat pesan error “USB Device Not Recognized”. Jika Anda sedang menggunakan komputer, saya menyarankan agar mencoba port USB yang terletak di belakang (karena terhubung langsung ke main board).
Cara 4: Update driver USB
Kemungkinan lainnya adalah karena driver USB untuk PC Anda sudah usang. Untuk memperbaruinya, ikuti langkah mudah di bawah ini.
Langkah 1: Buka Device Manager dengan cara mengklik kanan tombol Start lalu klik opsi Device Manager.
Langkah 2: Klik ganda Universal Serial Bus controllers dan lihat apakah terdapat perangkat USB dengan label unknown. Jika ada Unknown USB device, klik kanan pada perangkat tersebut dan klik Update Driver Software. Klik Search automatically untuk memperbarui driver secara otomatis.
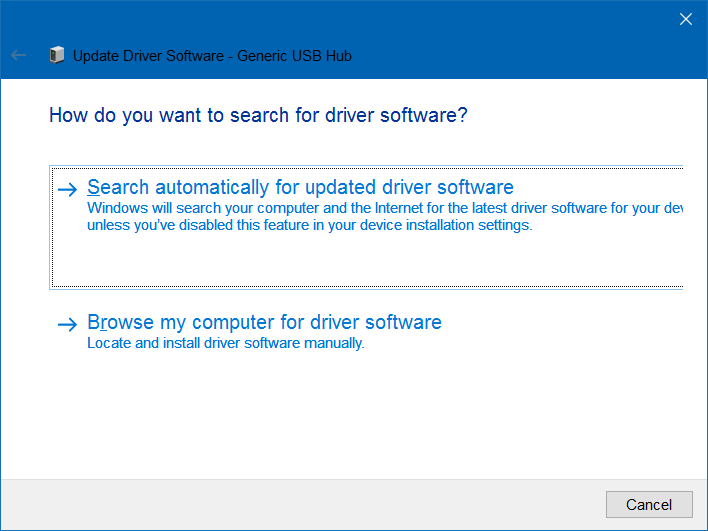
Update Driver USB Device Manager
Cara 5: Update driver Generic USB Hub(s)
Selain karena driver perangkat itu sendiri, kerusakan “USB Device Not Recognized” juga dapat disebabkan karena driver USB Hub sudah usang. Untuk memperbarui driver USB Hub(s), ikuti langkah di bawah ini.
Langkah 1: Buka Device Manager sekali lagi. Lebarkan opsi Universal Serial Bus controllers untuk melihat Generic USB Hubs yang tersedia.
Langkah 2: Klik kanan pada opsi pertama Hub yang Anda temukan dan klik Update Driver Software. Klik Browse my computer for driver software, klik Let me pich from a list of device drivers on my computer, pilih Generic USB Hub, terakhir klik tombol Next.
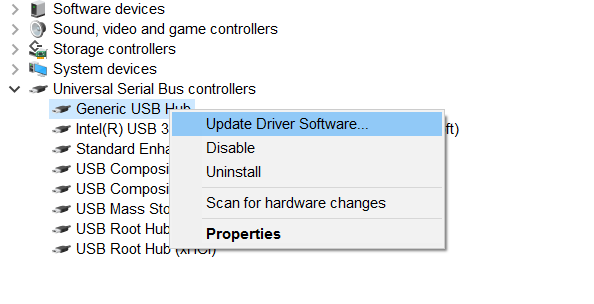
Update Driver Software Device Manager
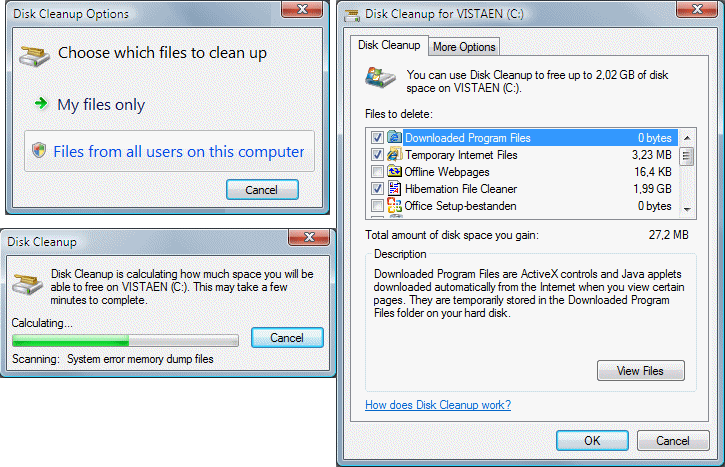
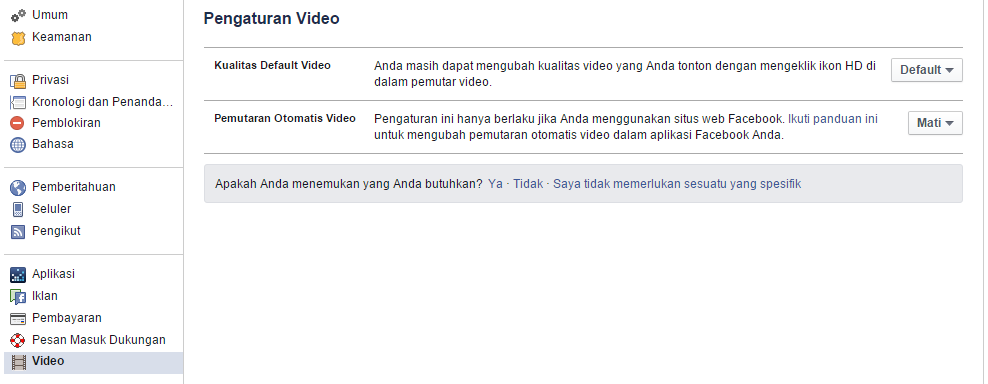
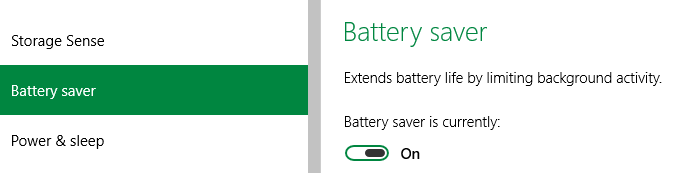
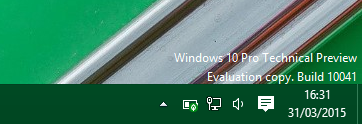
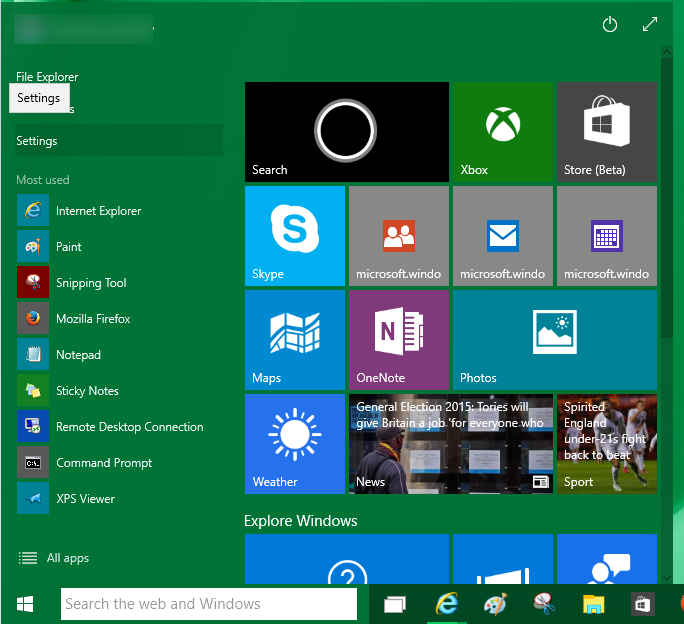
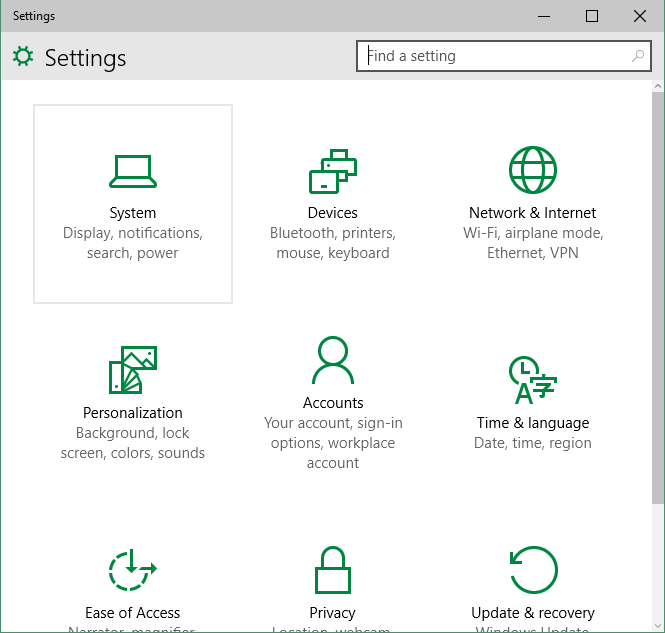
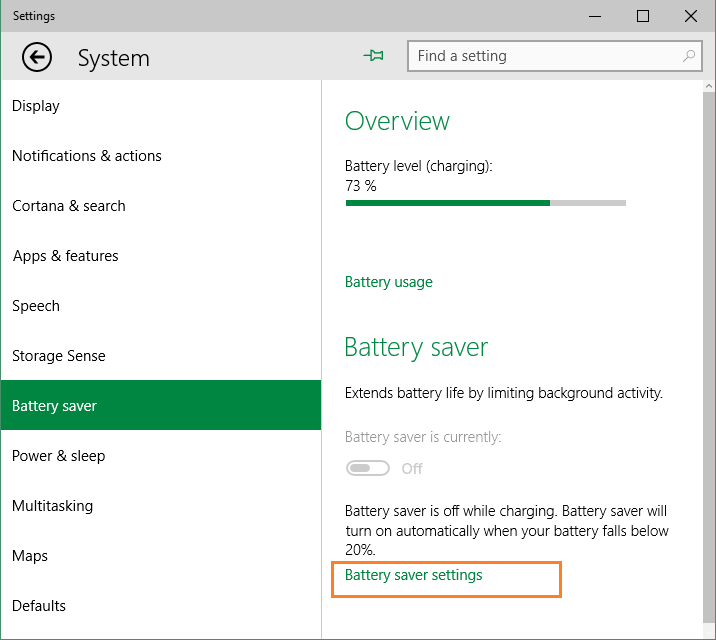
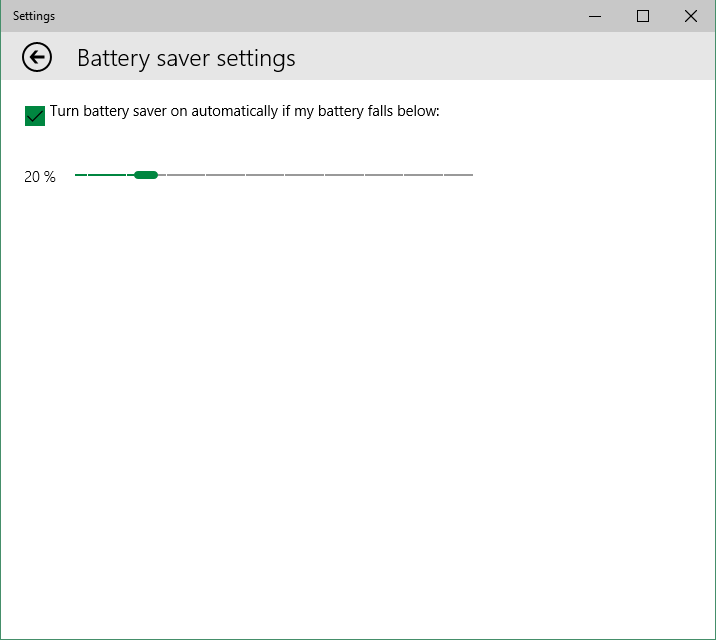
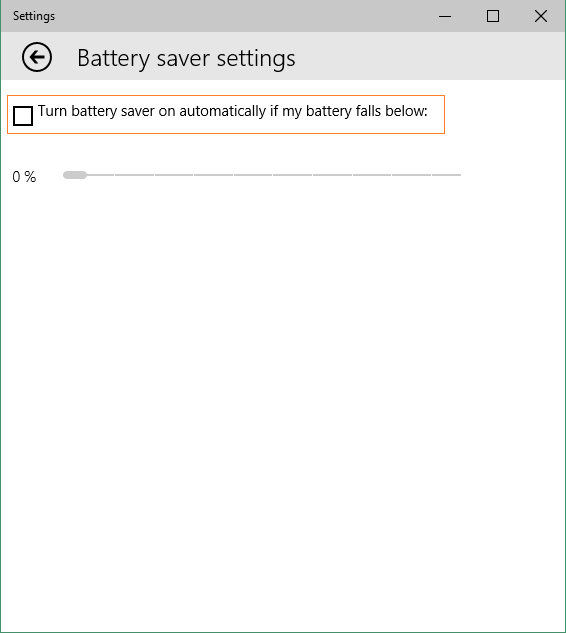
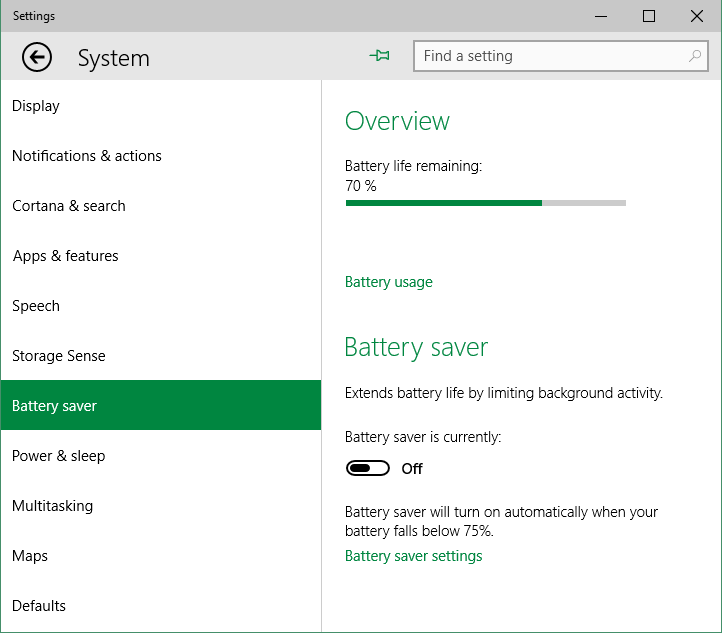


.gif)


