Perbedaan Hacker Dan Cracker Komputer ~ Mendengar
kata hacker dan cracker dalam bidang komputer sudah seringkali kita dengar,
bukan saja pada mereka pegiat ilmu komputer, pada masyarakat umum sekalipun
sebutan hacker dan cracker tersebut sudah sangat dikenal.
Namun dibalik familiarnya istilah hacker dan cracker
tersebut kita dengar, ternyata banyak orang memahami kedua kata tersebut dengan
salah, ya mereka memandang dan mengartikan kedua kata tersebut dengan salah dan
terbalik.
Bagi masyarakat awam kata hacker seringkali dianggap
bermakna negatif atau berkonotasi jahat, dengan menganggap bahwa hacker adalah
orang yang melakukan tindakan kejahatan dalam komputer dan jaringan komputer,
hacker dianggap sebagai peretas, pencuri data, perusak komputer, pembobol
komputer tanpa otoritas, penyusup dan sebagainya.
Dalam ilmu komputer tentu saja anggapan itu salah arti
dan menyimpang dari makna yang sebenarnya, sebaliknya crackerlah yang memiliki
sifat yang destruktif atau merusak sedangkan hacker adalah sebutan untuk mereka
yang mempunyai keahlian tinggi dalam ilmu komputer dan memanfaatkan keahlinnya
untuk yang bersifat positif dan memberikan manfaat dan membantu perkembangan
ilmu komputer.
Berikut ini akan dijelaskan pengertian dari kedua
istilah tersebut secara singkat.
Pengertian Hacker
Hacker merupakan sebutan untuk orang atau sekelompok
orang yang memberikan sumbangan bermanfaat untuk dunia jaringan dan sistem
operasi, membuat program bantuan untuk dunia jaringan dan komputer.
Hacker juga dapat di kategorikan sebagai perkerjaan
yang dilakukan untuk mencari kelemahan suatu sistim dan memberikan ide atau
pendapat yang bisa memperbaiki kelemahan sistim yang di temukannya, sehingga
akan mencegah terjadinnya tindakan kejahatan yang biasanya dilakukan oleh
sekelompok cracker atau orang yang ingin melakukan tindakan destruktif atau
merusak.
Pengertian Cracker
Sebaliknya cracker merupakan sebutan untuk orang yang
mencari kelemahan sistim dan memanfaatkan celah atau kelemahan tersebut untuk
dapat masuk dan menyusup sehingga pencurian data, mengubah, menghapus, membuat
data korup, mengahancurkan data dapat mereka lakukan dengan mudah.
Kesimpulannya adalah bahwa hacker dan cracker adalah
mereka yang sama-sama memiliki keahlian tinggi dalam ilmu komputer yang pada
umumnya sangat memahami algoritma dan pemrogaman komputer serta memahami
keamanan jaringan komputer, disatu sisi hacker memanfaatkan keahlian tersebut
pada kegitan yang bersifat membantu dan mengembangkan ilmu komputer sebaliknya
cracker melakukan tindakan terbalik yang bersifat merusak atau destruktif.
Berikut sedikit perbedaan antara Hacker dan Cracker
Hacker
1# Mempunyai kemampuan untuk menganalisa kelemahan
suatu sistem seperti sebuah situs website di jaringan internet, dia mampu
menganalisa sistim yang dijalankan di website tersebut mulai daris sistim
databasenya algoritma autentikasi yang digunakan, sehingga jika dia menemukan
celah yang rawan untuk dibobol maka akan dengan segera dia memberitahukan
kepada pemilik situs tersebut dan memberikan saran atas apa yang ditemukannya,
sehingga situs tersebut dapat diperbaiki dan menjadikannya aman dari kelompok
penyusup.
2# Hacker juga dikenal mempunyai etika serta kreatif
dalam merancang suatu program yang berguna bagi siapa saja.
3# Para kelompok hacker disinyalir tidak pelit membagi
ilmunya kepada orang-orang yang serius atas nama ilmu pengetahuan dan kebaikan.
4# Seorang hacker akan selalu memperdalam ilmunya dan
memperbanyak pemahaman tentang sistem operasi sehingga seiring dengan kemajuan
teknologi it yang selalu berkembang merekapun masih tetap mampu mengenali dan
memahami sistim yang baru.
5# Seorang hacker juga dapat dengan cepat memahami
kinerja sistim dan dapat dengan cepat belajar pemrograman komputer.
Cracker
1# Mampu menganalisa kelemahan suatu sistim pada
komputer dan jaringan komputer dan membuat scrpt/kode malware untuk kepentingan
bagi dirinya sendiri yang bersifat destruktif atau merusak dan menjadikannya
suatu keuntungan, seperti pembuatan virus komputer, mencuri kartu kredit,
membobol akun bank milik orang lain, mencuri password email atau web server dan
sebagainya.
2# Bisa berdiri sendiri atau berkelompok dalam
bertindak.
3# Mempunyai website atau channel dalam IRC yang
tersembunyi, hanya orang-orang tertentu yang bisa mengaksesnya.
4# Mempunyai IP address yang tidak bisa dilacak oleh
orang lain.
5# Kasus yang paling sering adalah carding atau
pencurian kartu kredit, kemudian pembobolan situs dan mengubah segala isinya
menjadi berantakan, sebagai contoh kasus klikBCA.com yang pernah mengejutkan
dunia cyber.
Demikian ulasan Apa Perbedaan Hacker Dan Cracker
Komputer untuk kita ketahui dalam ilmu komputer agar kita tidak salah
mengartikan istilah hacker dan craker tersebut. Jangan salah arti yaa ... Semoga bermanfaat !!!


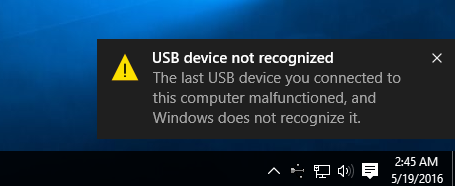
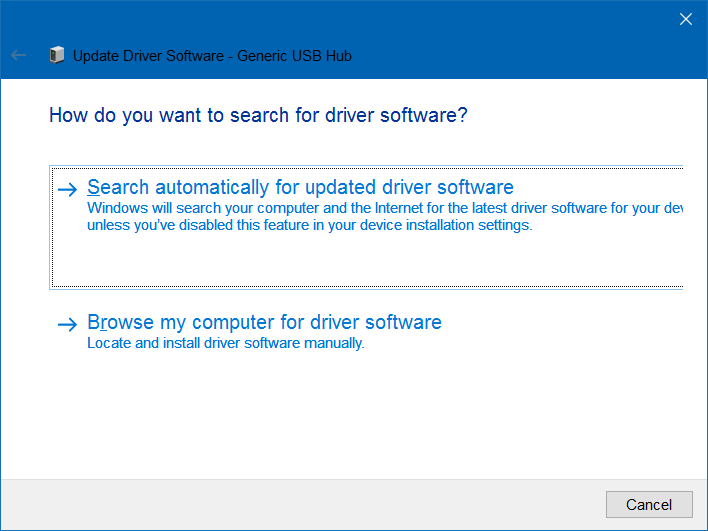
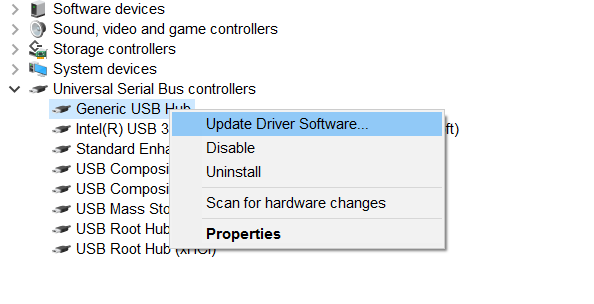
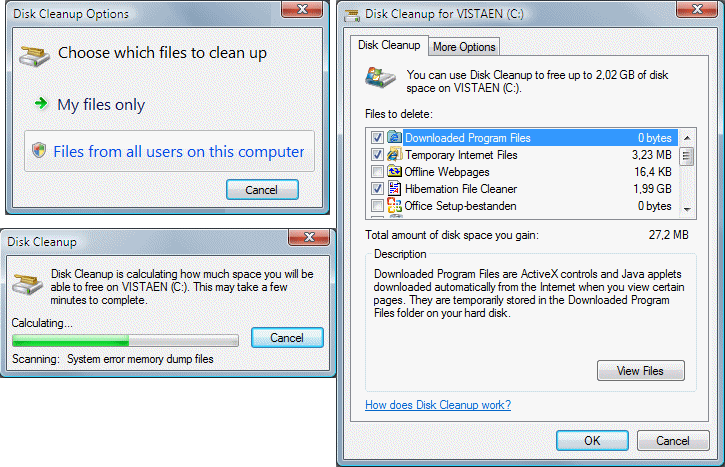
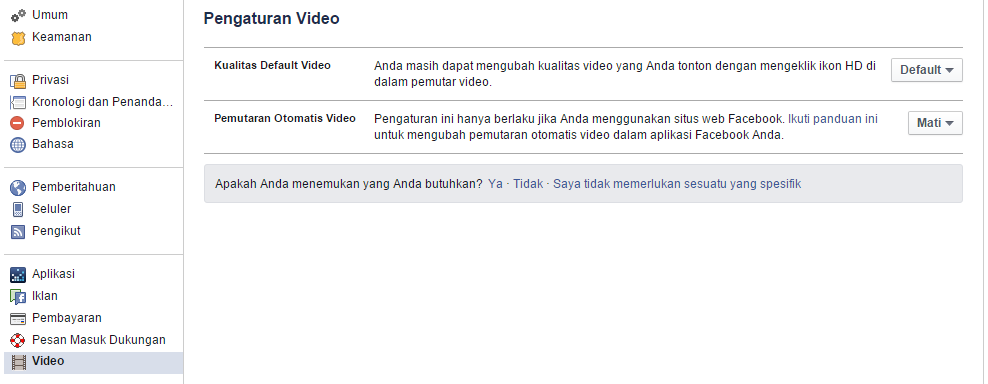
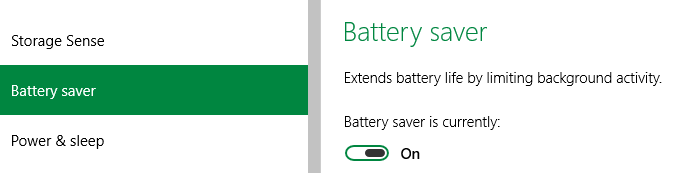
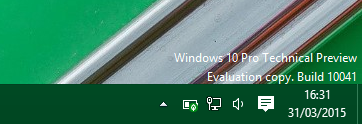
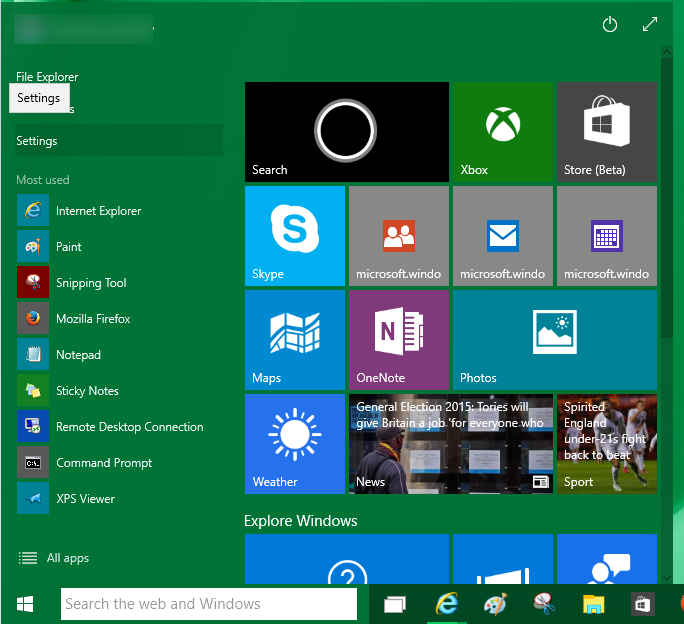
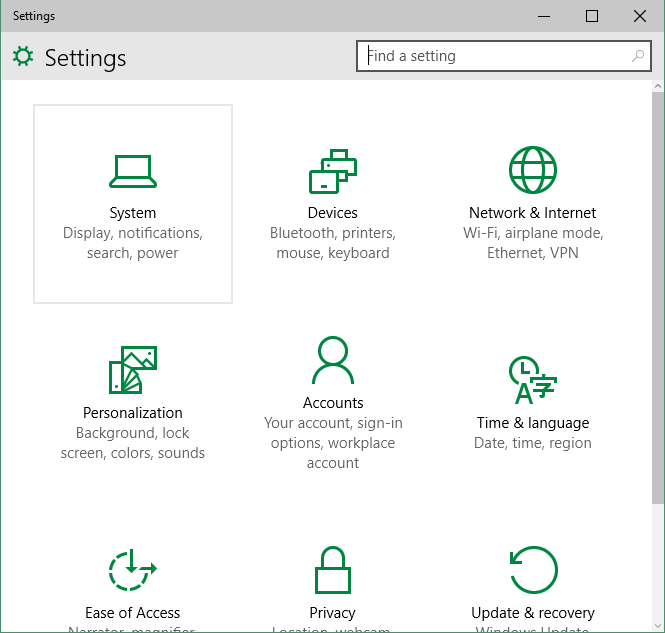
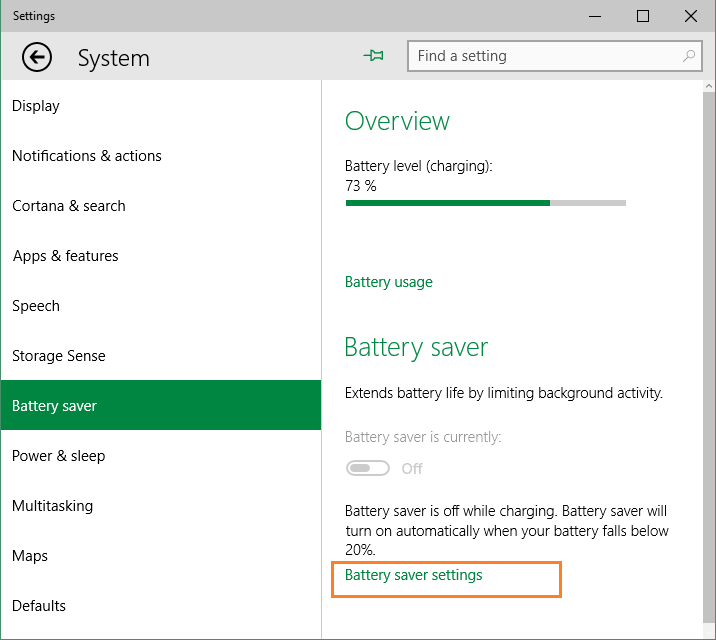
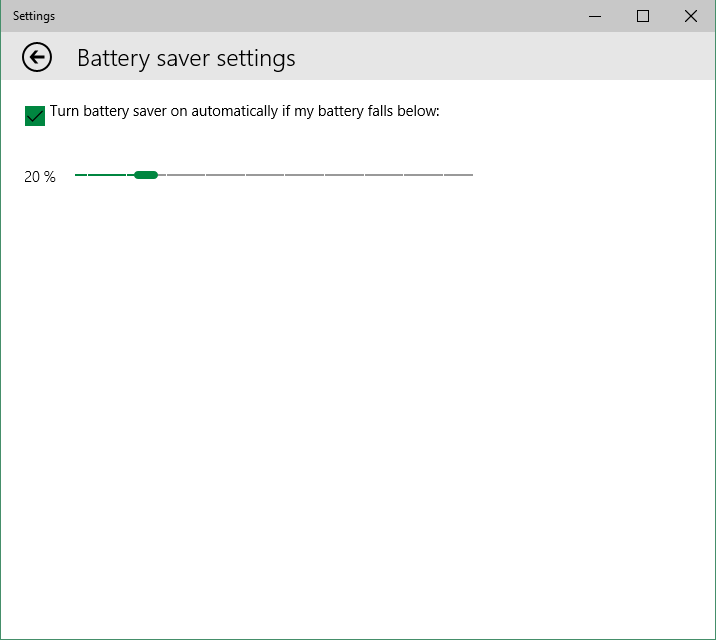
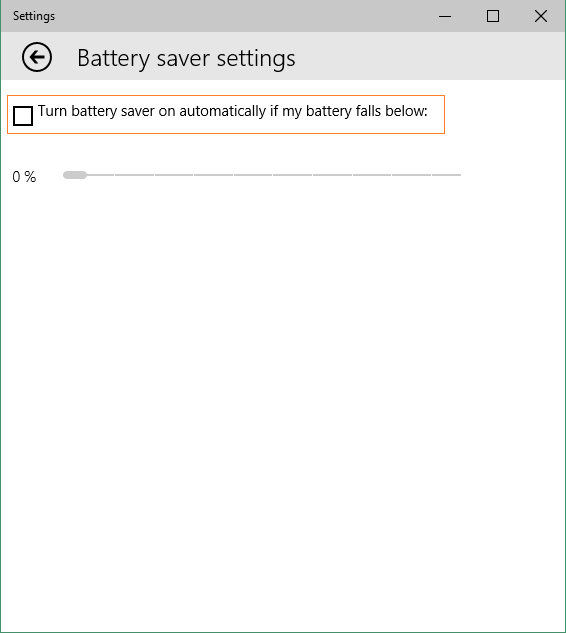
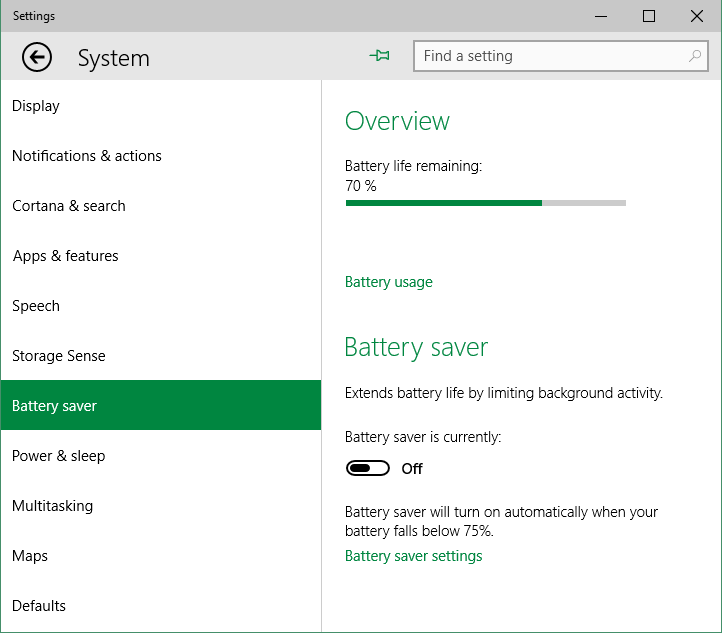
.gif)


