Bagi pengguna Apache setia atau yang ingin migrasi, silakan simak uraian singkat kami berikut ini.
PERSIAPAN AWAL
Seperti biasa, pastikan sistem operasi Ubuntu Anda telah memiliki versi terkini. Silakan lakukan perbaruan dengan perintah:
apt-get update
INSTALLASI
Harap perhatikan perintah installasi dengan cermat. Gunakan “apache2”, bukan “nginx”. Sesuaikan dengan contoh kami berikut ini:
apt-get install apache2 php5 php5-mysql mysql-server mysql-client
KONFIGURASI Apache2
Secara default file konfigurasi Apache2 terletak di direktori /etc/apache2/Apache2.conf. Buka/edit lalu tambahkan script di bawah ini:
Include /etc/apache2/site-enabled/*
KONFIGURASI MySQL
MySQL akan meminta kata sandi untuk root pada MySQL. Silakan masukkan perintah berikut untuk membuat akses root dan password sebagai kata sandinya:
mysql -u root -p password
Kemudian buat sebuah user MySQL lain sebagai pengguna dengan penyesuaian akses, dan juga sebagai pembeda dengan root.
create user 'user'@'localhost' identified by 'passworduser'; flush privileges;
INSTALL PHPMYADMIN
Secara default, package phpMyAdmin telah tersedia di repository Ubuntu tanpa harus memperbarui. Maka Anda sudah dapat memasangnya langsung dengan perintah:
apt-get install phpmyadmin
MEMBUAT APACHE2 DENGAN VIRTUALHOST
Langkah pertama adalah membuat sebuah user dan berikan hak akses. Ikuti perintah kami:
adduser namauser chmod 755 /home/namauser
Kemudian buat public_html dan file php-nya
mkdir public_html vi public_html/info.php
Lalu buka/edit file info.php dan tambahkan baris perintah:
<? echo "Ini Untuk domain virtualhost"; ?>
SImpan dan keluar. Tahap selanjutnya adalah mengaktifkan module userdir.
cd /etc/apache2/mods-enabled ln -s /etc/apache2/mods-available userdir.conf userdir.conf ln-s /exc/apache2/mods-available userdir.load userdir.load
Buat file vhost-nya di direktori /etc/apache2/sites-available/vhost, kemudian masukkan perintah ini:
<VirtualHost no_ip:80> ServerName example.com ServerAlias www.example.com DocumentRoot /home/namauser/public_html </VirtualHost>
Kemudian buat link file di /etc/apache2/sites-enabled
cd /etc/apache2/sites-enabled ln -s /etc/apache2/sites-available/vhost vhost
RESTART SERVICE
Jalankan ulang layanan Apache dan MySQL untuk mengimplementasi pembaruan. Dari sini seharusnya web server Anda telah siap beroperasi.
service Apache2 restart service mysql restart





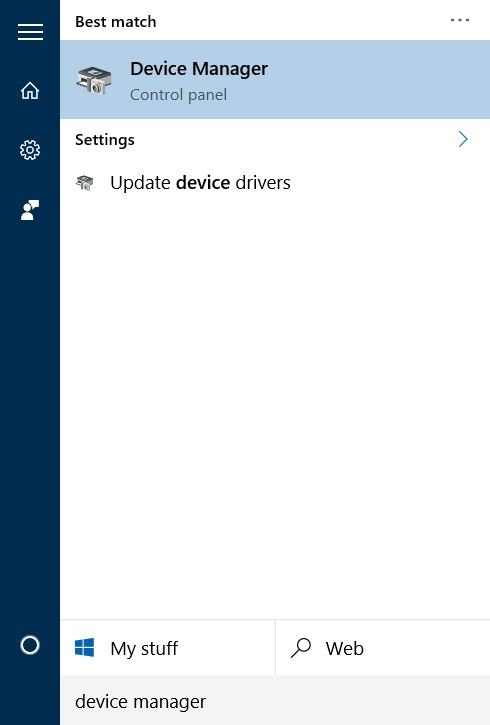
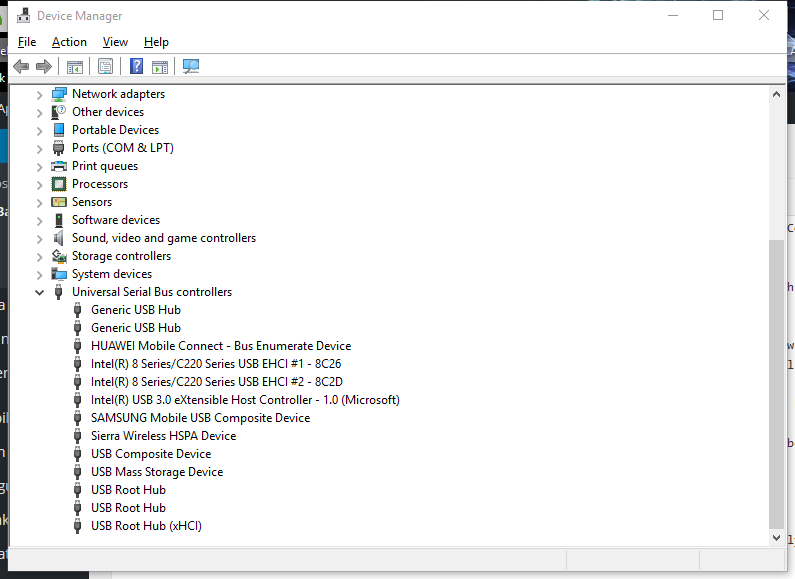
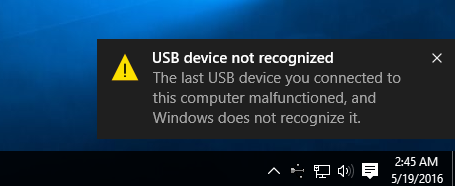
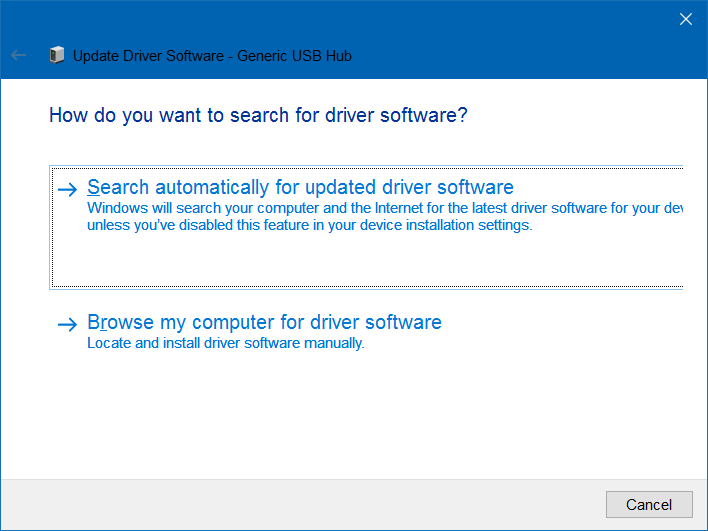
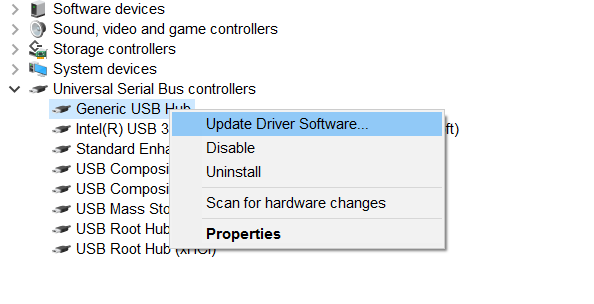
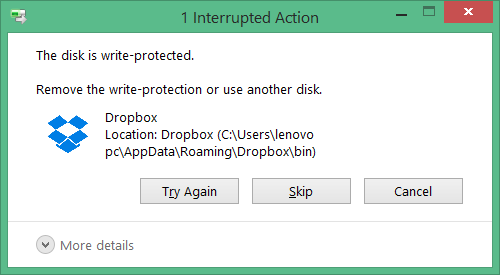
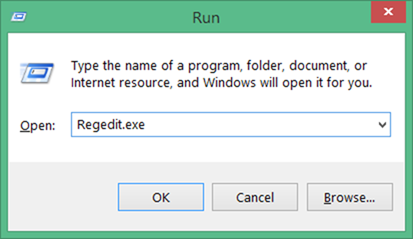
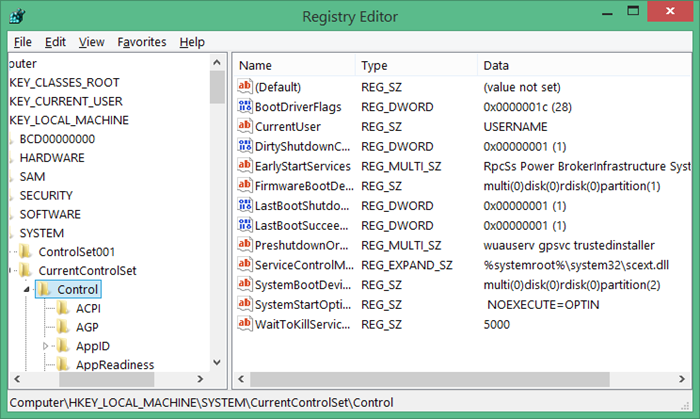
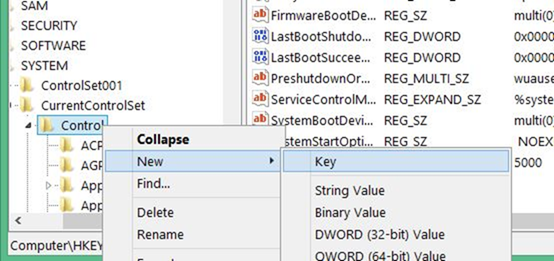
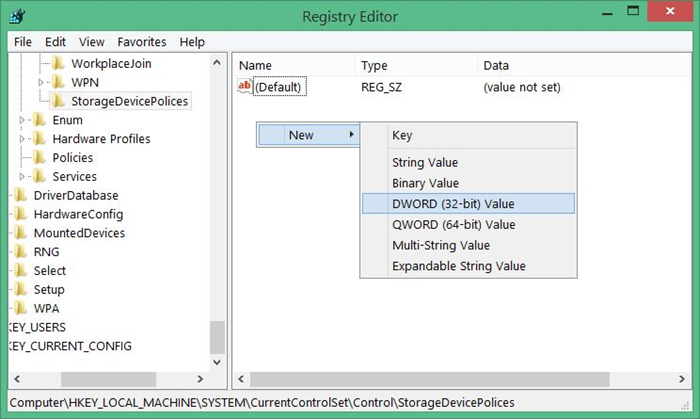
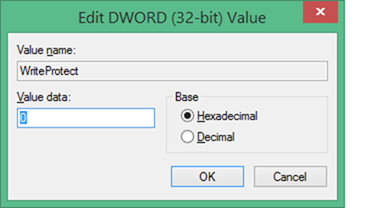
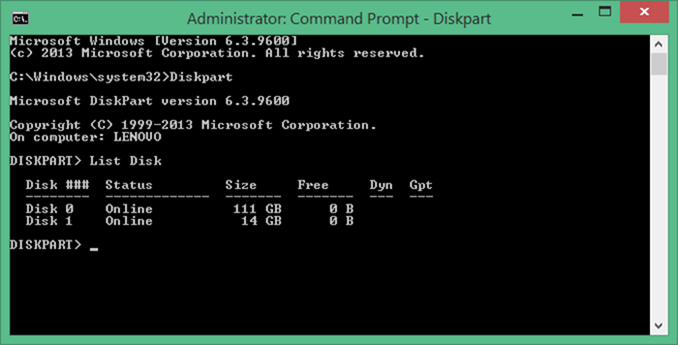
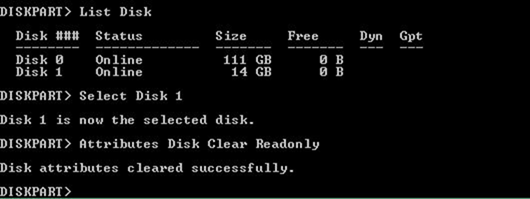
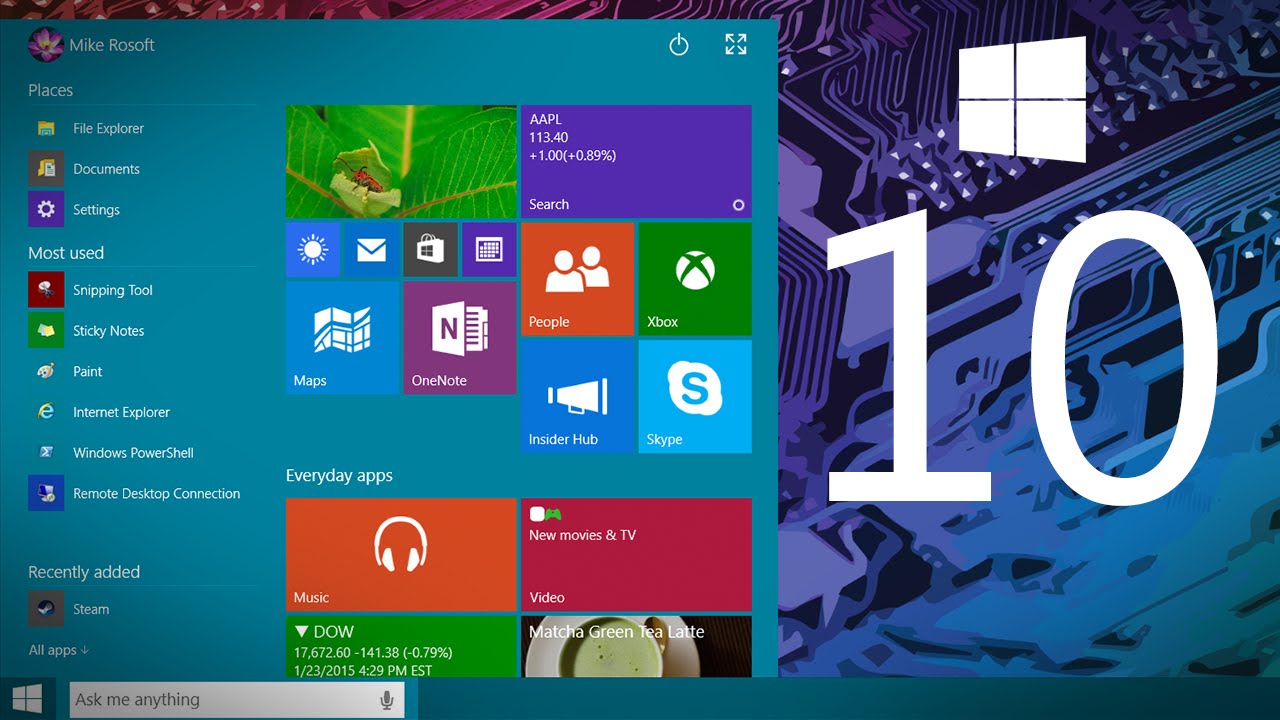
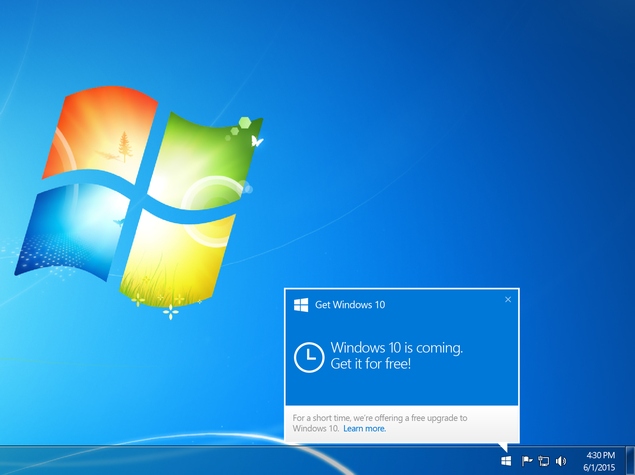
.gif)

