Mengunci smartphone merupakan suatu keharusan
untuk mengamankan smartphone kamu dari tangan orang-orang jahil. Di
smartphone Android, sandi yang tersedia dapat berupa pola, kombinasi
angka dan huruf (password), PIN, atau sensor fingerprint.
Sayangnya,
entah bagaimana ceritanya tak jarang pengguna smartphone kemudian lupa
dengan sandi yang sudah ditentukan sebelumnya. Akibatnya, perangkat
Android pun jadi tidak bisa diakses. Dilansir dari
Wonderhowto, Jaka punya 7 cara membuka HP yang lupa kata sandi tanpa
factory reset.
Cara Membuka HP yang Lupa Kata Sandi Paling Ampuh Sejauh Ini
1. Menggunakan Android Device Manager
Cara membuka HP yang lupa kata sandi yang pertama adalah dengan menggunakan Android Device Manager.
Kamu bisa menggunakan browser di smartphone Android teman kamu atau
menggunakan komputer untuk mengakses layanan. Pastikan, kamu masuk
dengan akun Google yang sama dan smartphone terhubung dengan internet.
Sekarang buka link Android Device Manager, di sana terdapat tiga pilihan yakni Deringkan, Kunci, atau Hapus. Lalu kamu pilih Kunci atau Lock. Jika Android Device Manager mengalami kesulitan menemukan perangkat kamu, klik tombol refresh browser beberapa kali.
Setelah klik tombol Kunci atau Lock, kamu akan diminta untuk memasukkan sandi baru, yang akan menggantikan pola, PIN, atau password lama yang kamu lupakan. Ketik password baru dua kali untuk mengonfirmasi pilihan kamu, lalu klik tombol Lock. Dari sini, tunggu setidaknya 5 menit. Nah, sekarang harusnya kamu sudah bisa membuka smartphone yang terkunci dengan password baru.
2. Gunakan Samsung Find My Mobile
Jika cara di atas tidak berhasil dan kebetulan kamu menggunakan perangkat Samsung. Kamu bisa mencoba layanan yang serupa dengan Android Device Manager khusus dari Samsung yakni Find My Mobile. Caranya buka link Find My Mobile dari browser, kemudian login ke akun Samsung. Jika kamu belum pernah mengatur akun Samsung, metode ini tidak akan bekerja.
Setelah kamu login ke akun Samsung, klik tombol Lock my screen di panel sebelah kiri. Dari sini, masukkan PIN baru dan klik tombol Lock. Dalam satu atau dua menit, sandi lockscreen harusnya diubah ke PIN baru yang kamu masukkan dan kamu gunakan untuk membuka kunci perangkat.
3. Gunakan Fitur Forgot pattern
Jika perangkat kamu masih menjalankan Android 4.4 KitKat atau lebih rendah, kamu masih bisa menggunakan fitur Forgot pattern.
Setelah 5 usaha yang gagal, kamu akan melihat pesan yang mengatakan
"Coba lagi dalam 30 detik". Dari situ, kamu pilih Forgot pattern, yang
letaknya di bagian bawah layar.
Biasanya
ada dua metode yang tersedia, yakni menjawab pertanyaan keamanan atau
masuk dengan akun Google kamu. Jika kamu memilih yang kedua, Google akan
mengirimkan email dengan pola pembuka kunci atau kamu juga dapat
mengubahnya saat itu juga.
4. Gunakan ADB untuk Menghapus Password
Cara membuka HP yang lupa kata sandi atau pola berikutnya, hanya akan bekerja jika sebelumnya kamu telah mengaktifkan USB Debugging dan kamu memiliki komputer yang sudah pernah kamu hubungkan dengan smartphone melalui ADB. Jika kamu sudah pernah melakukan root atau install kustom ROM pasti sudah nggak asing dengan proses ini.
Mulailah dengan menghubungkan smartphone kamu ke komputer dengan kabel data, kemudian buka jendela command prompt di direktori instalasi ADB kamu. Dari sini, ketik perintah berikut, kemudian tekan Enter.
adb shell rm /data/system/gesture.key
Selanjutnya, reboot smartphone kamu dan seharusnya sandi di lockscreen kamu sudah tidak ada. Tapi ini hanya sementara, jadi pastikan kamu menetapkan sandi baru sebelum melakukan proses reboot berikutnya.
5. Gunakan Safe Mode
Seperti yang kamu ketahui, banyak banget aplikasi pengaman lockscreen
di Android. Beberapa di antaranya sangat mengesankan karena mampu
mengubah sandi sesuai dengan kombinasi jam dan menit, tanggal, hingga
status baterai. Namun, terkadang ada bug dan tiba-tiba kamu sudah tidak masuk ke smartphone kamu.
Nah, jika permasalahan datang dari aplikasi pihak ketiga, kamu bisa coba lakukan boot ke Safe Mode.
Caranya beragam, tergantung dari jenis dan merek smartphone kamu. Kamu
bisa browsing untuk menemukan kombinasi yang sesuai untuk masuk ke Safe
Mode smarpthone kamu.
Setelah berhasil masuk ke Safe Mode, kunci
layar dari aplikasi pihak ketiga yang sementara akan dinonaktifkan. Dari
sini, kamu dapat langsung uninstall aplikasi tersebut dan kemudian reboot smartphone kamu untuk keluar dari Safe Mode.
6. Bikin Crash Lockscreen
Metode ini memanfaatkan bug
pada smartphone yang menjalankan Android 5.0-5.1.1 Lollipop. Selain
dari itu, metode ini tidak akan dapat bekerja. Pertama, tekan Panggilan Darurat yang muncul di layar kunci. Kemudian gunakan antarmuka dialer dan masukkan 10 tanda bintang. Kemudian ketuk dua kali untuk menyorot teks yang kamu masukkan dan pilih copy. Ulangi lagi lalu paste di situ sehingga jumlah karakter bintangnya menjadi dua kali lipat. Ulangi proses ini, copy dan paste untuk menambahkan lebih banyak karakter sampai pada batasnya.
Selanjutnya, kembali ke layar kunci dan membuka shortcut kamera. Dari sini, tarik jendela notifikasi dan tekan ikon Settings, maka kamu akan diminta untuk memasukkan password. Tekan lama di kolom input dan pilih paste. Kemudian ulangi proses ini beberapa kali sehingga kunci layar akan crash dan memungkinkan kamu untuk mengakses seluruh antarmuka smartphone.
7. Lakukan Factory Reset
Jika
semua cara membuka HP yang lupa kata sandi di atas sudah kamu lakukan
dan tidak dapat bekerja juga. Cara terakhir adalah dengan melakukan Factory Reset.
Itu artinya kamu harus merelakan semua data yang tersimpan di memori
internal kamu. Factory Reset adalah cara membuka HP yang lupa kata sandi
atau pola paling ampuh.
Nah untuk proses masuk ke Recovery Mode ini bervariasi tergantung pada jenis dan merek smartphone kamu. Gampang deh,
kamu tinggal browsing. Tetapi biasanya dimulai dengan mematikan
smartphone dan menyalakannya, ketika layar hitam pergi, tekan tombol power dan tahan volume bawah secara bersamaan untuk masuk ke "Recovery mode".
Dari sini, gunakan tombol volume untuk menyorot pilihan Wipe Data/Factory Reset, lalu tekan tombol daya untuk memilihnya. Ketika proses selesai, pilih Reboot system now dan smartphone kamu kembali dalam keadaan baru lagi.
Itulah 7 cara membuka kunci HP yang lupa kata sandi paling ampuh sejauh ini. Karena banyaknya jenis dan merek Android,
memang tidak ada metode yang benar-benar baku untuk diterapkan. Jika
kamu mengetahui cara lain, kamu bisa berbagi info di kolom komentar di
bawah ini.





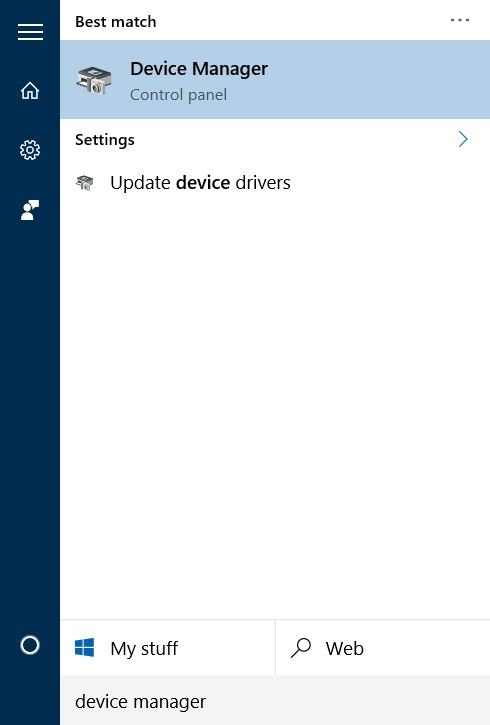
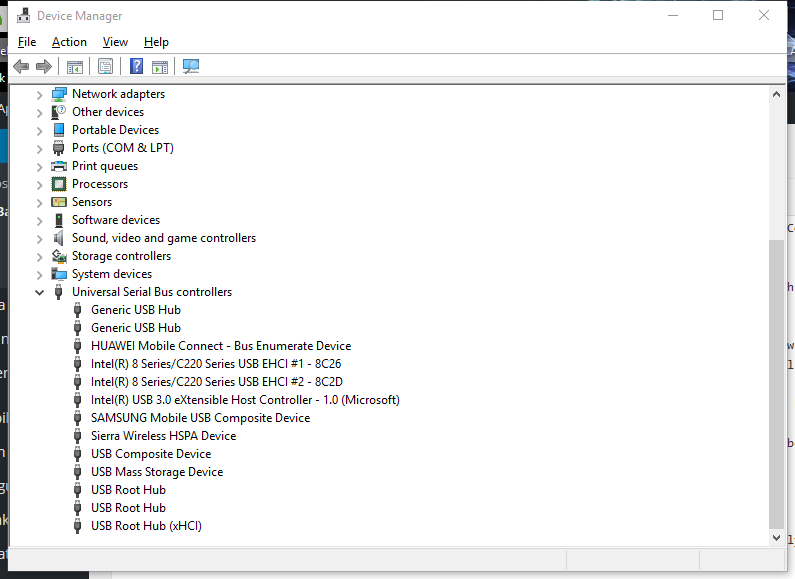
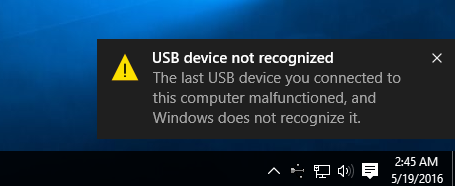
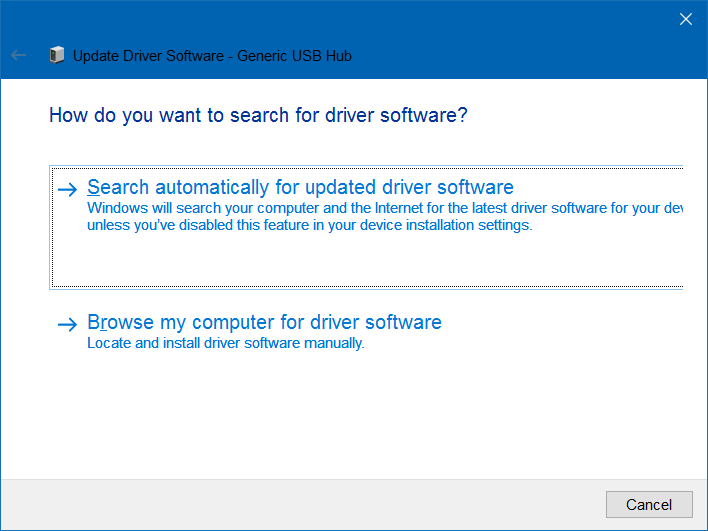
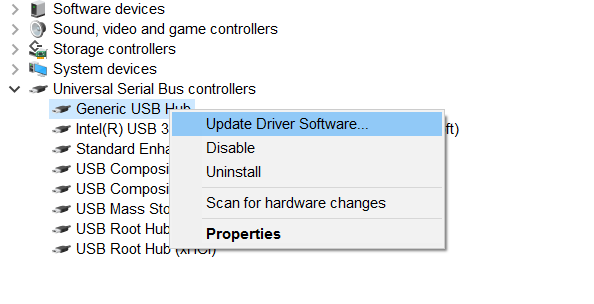
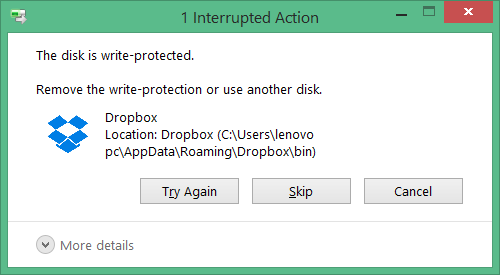
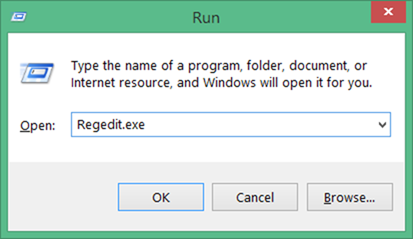
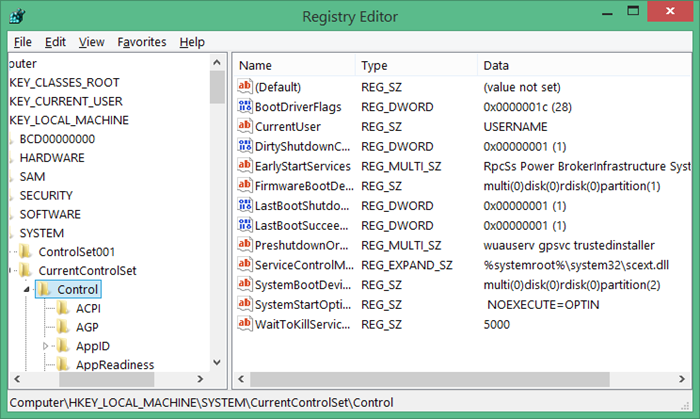
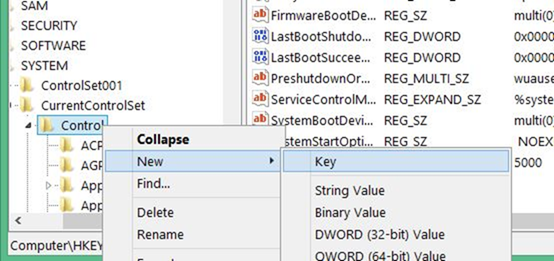
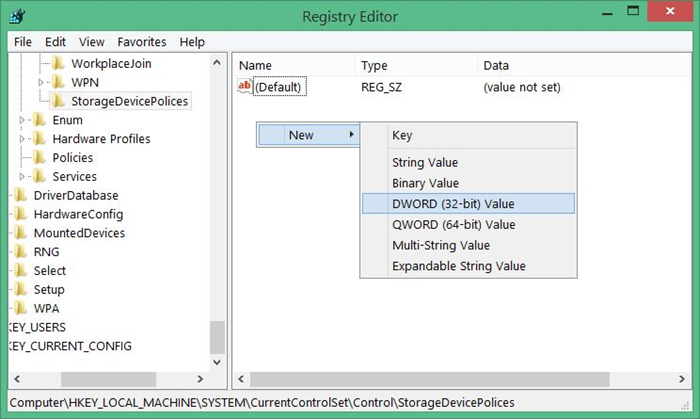
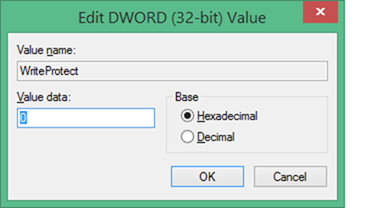
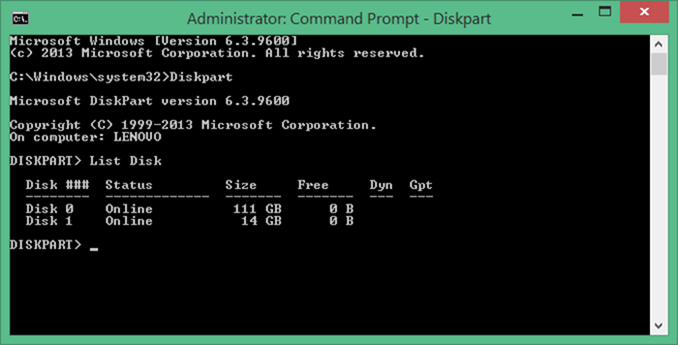
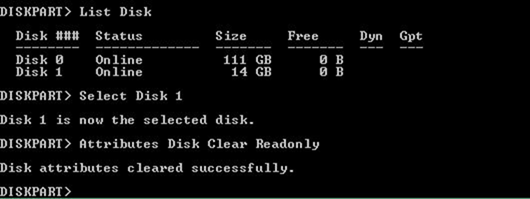
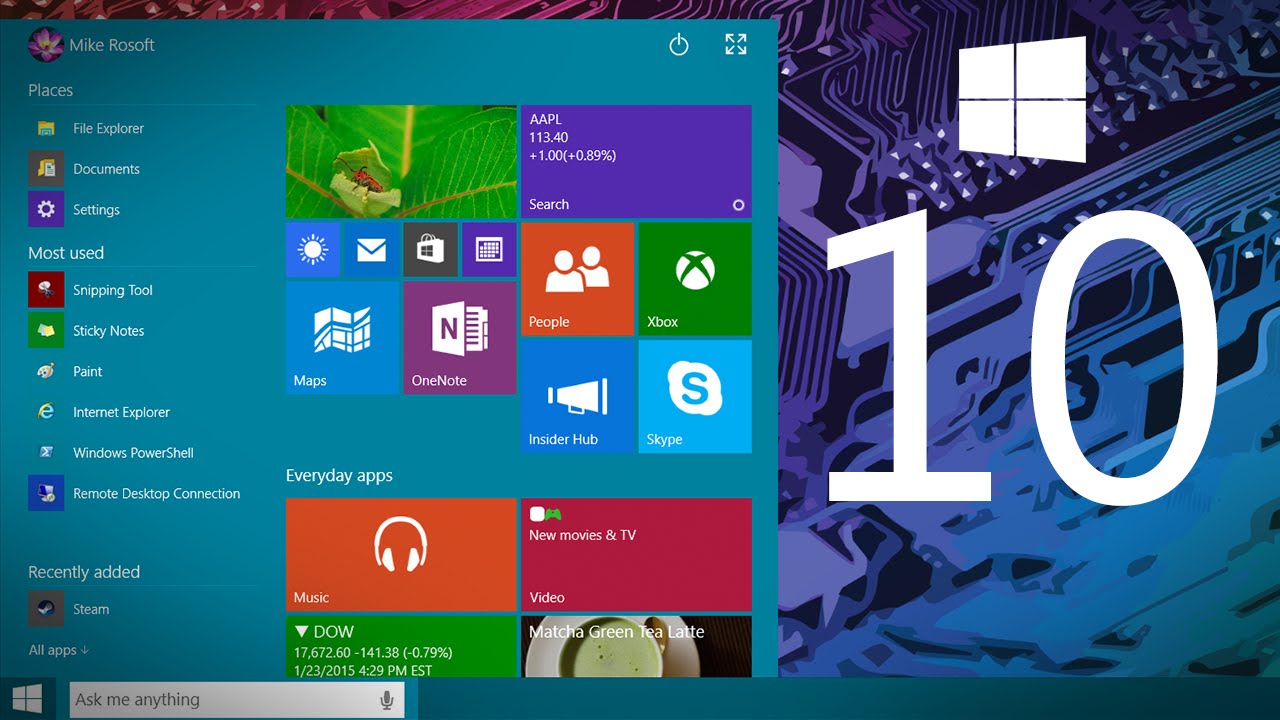
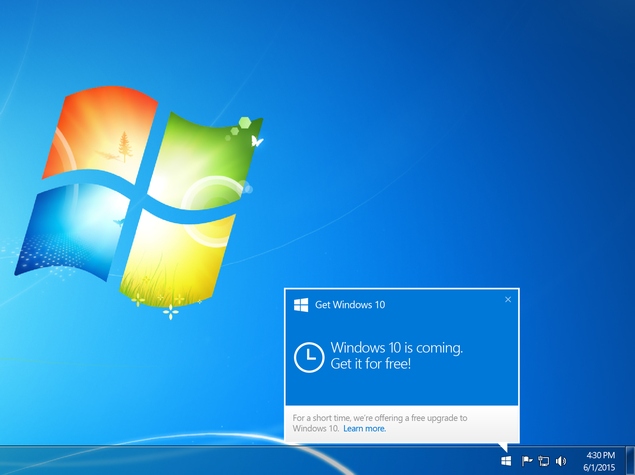
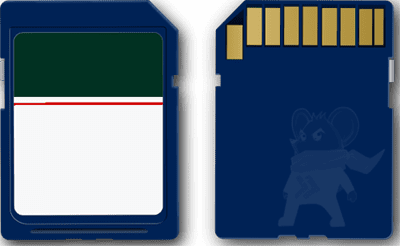


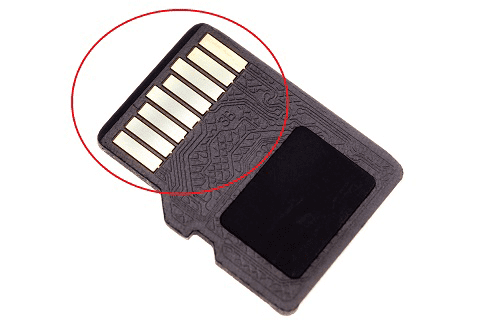

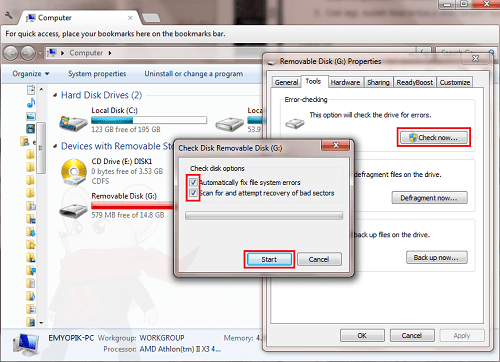

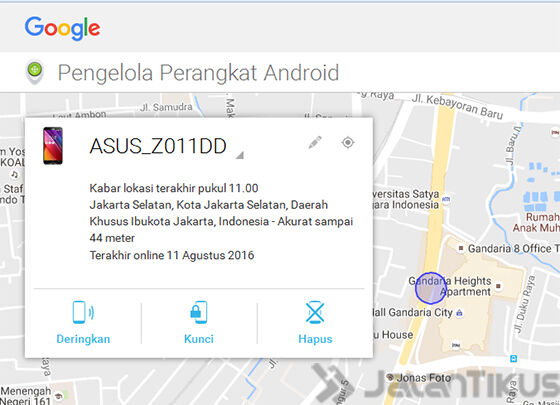
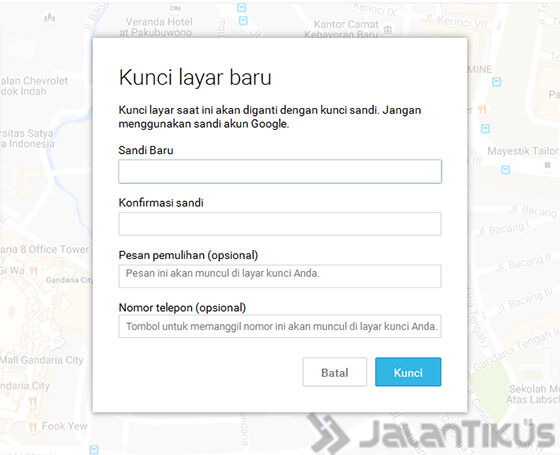
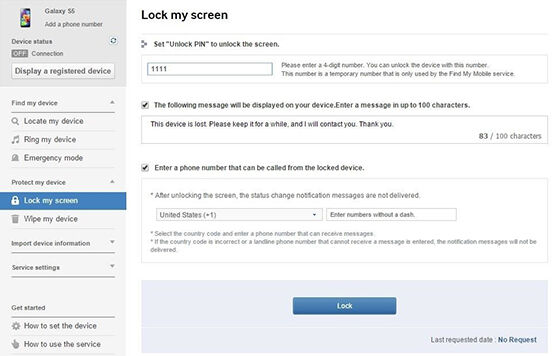
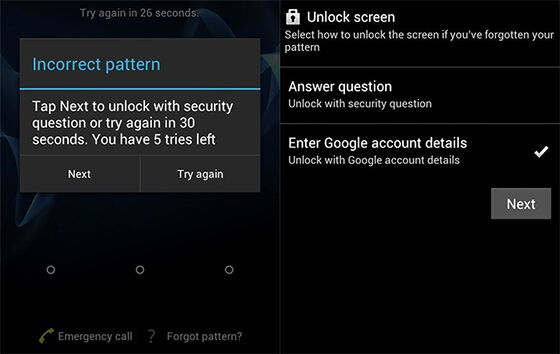
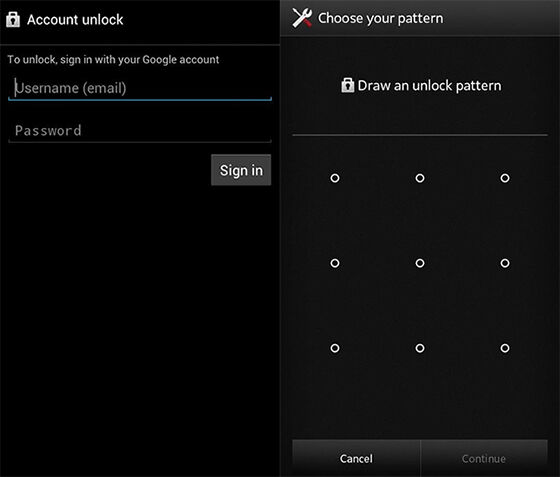
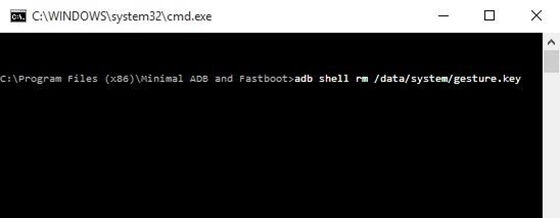

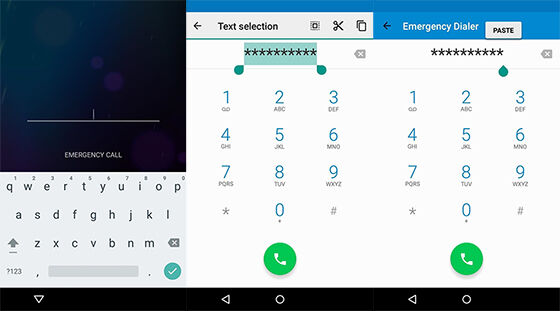
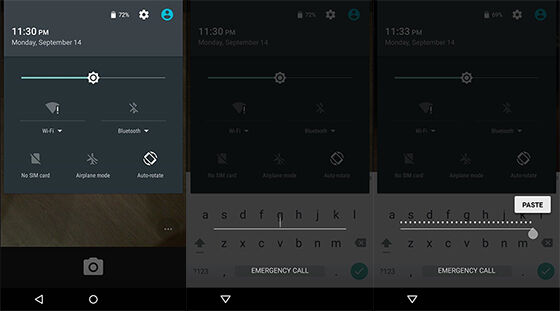

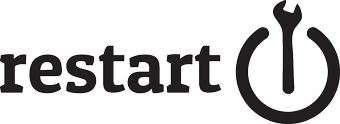

.gif)

