Windows 10 memiliki cara rahasia untuk memulai ulang Windows secara paksa yang disebut “Emergency restart“. Ketika Anda menggunakan fitur ini, Windows akan otomatis menutup semua aplikasi yang sedang berjalan secara paksa tanpa memunculkan konfirmasi sama sekali. Sehingga sebelum Anda melakukannya, pastikan Anda sudah menyimpan semua dokumen yang sedang terbuka saat itu. Fitur ini sangat berguna ketika Anda memiliki masalah dengan OS Windows Anda seperti saat hang atau crash dan ingin cepat mengatasinya. Ikuti tutorial di bawah ini untuk merestart Windows secara paksa saat sedang hang di Windows 10.
Restart Paksa Windows 10
Untuk menggunakan fitur emergency restart di Windows 10, ikuti langkah di bawah ini:
Langkah 1: Tekan tombol
Ctrl + Alt + Del secara bersamaan. Jika berhasil, maka layar darurat akan dimunculkan. Pada layar ini, Anda diberi kemampuan untuk membuka Task manager, mengubah kata sandi, mengunci PC, dan lainnya.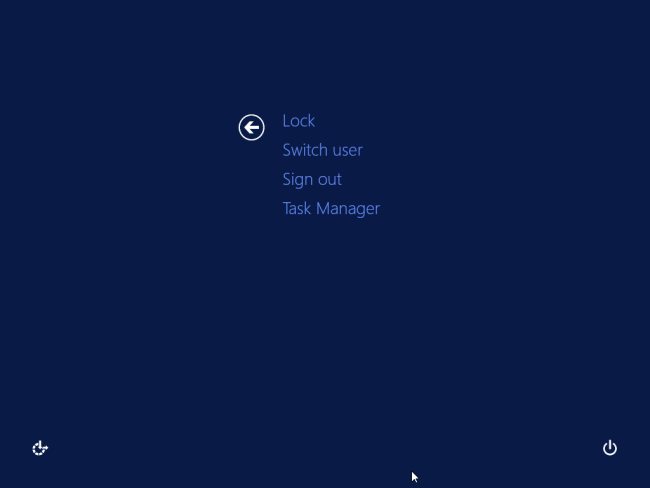
Ctrl + Alt + Delete Windows 10
Langkah 2: Pada bagian pojok kanan bawah, akan terlihat tombol shutdown. Tekan dan tahan tombol
Ctrlsembari mengklik tombol shutdown tersebut secara bersamaan.
Langkah 3: Klik OK ketika konfirmasi muncul.
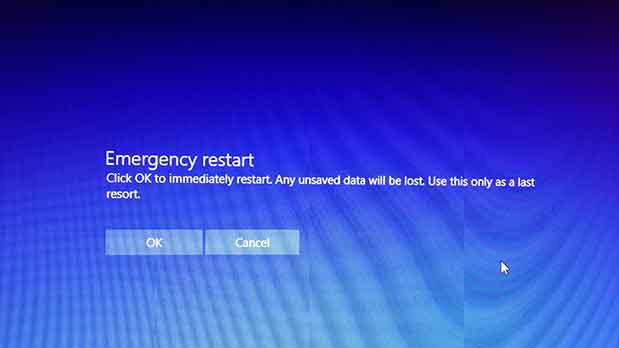
Emergency Restart Windows 10
Oke...demikian Cara untuk memuat ulang windows 10 secara paksa dari saya dan semoga bermanfaat !!
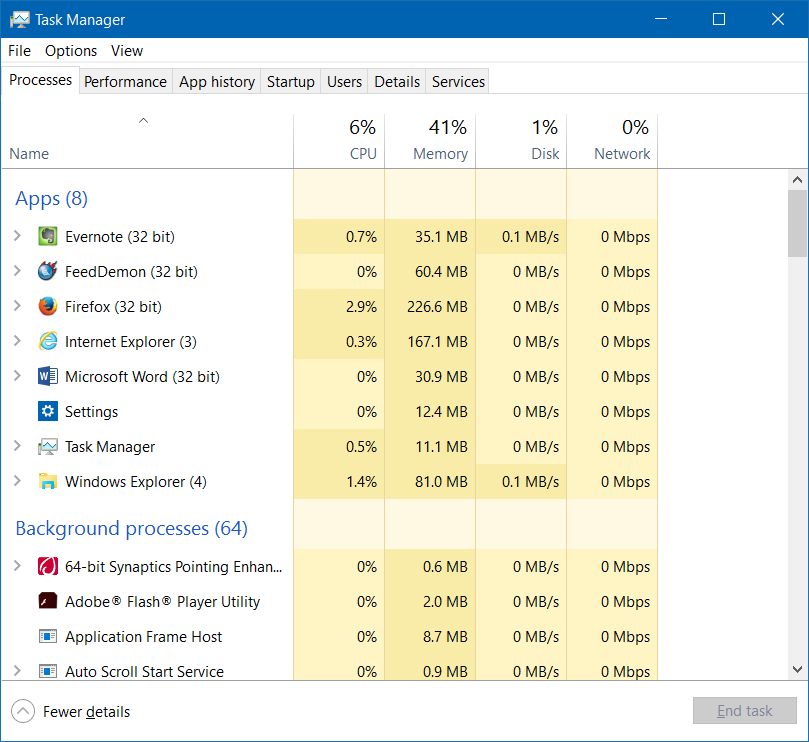













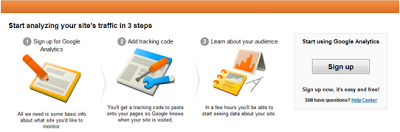
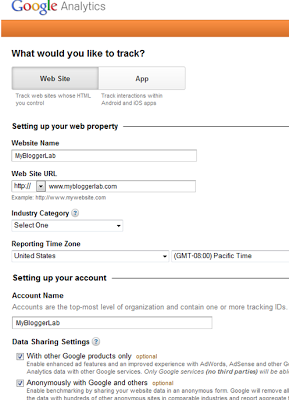
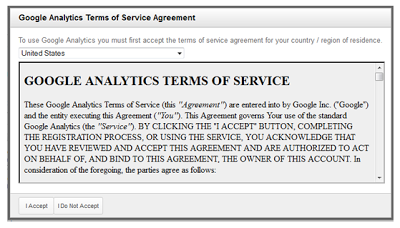
.gif)

