Sudah bukan rahasia lagi jika komputer / notebook saat ini uda jadi salah satu bagian dari keseharian kita seiring dengan mobilitas dan kemajuan teknologi saat ini yang sangat pesat. Nah sekarang saya mau memberikan tips bagaimana pola pikir kita sebelum menentukan membeli komputer / notebook yang seperti apa. Oke deh langsung aja ... cekidot :
1. Budget Maximum
1. Budget Maximum
Tentukanlah anggaran yg akan anda gunakan untuk pembelian komputer, sesuaikan dengan kebutuhan dan fungsi yang Anda inginkan. Dana ini akan menentukan pada level mana perangkat komputer yang akan kita beli yang sesuai kegunaannya. Apakah low-end, mid-end, atau kah high-end. Jangan pernah bertanya “Beli komputer harganya berapa ya?”, karena tentu akan membuat bingung orang yang Anda tanya. Bilang saja saya punya budget sekian, dapat komputer yang seperti apa ya?. Itu akan lebih bijak..
2. Tujuan Penggunaan
Identifikasi dulu komputer yang akan kita beli akan dipakai untuk apa atau untuk menjalankan aplikasi apa saja. Kegunaan ini akan menentukan spesifikasi komputer yang akan kita beli. Kalau hanya sekedar untuk pekerjaan kantor seperti mengetik surat, laporan, presentasi dan internet saja, sudah tentu akan membuang-buang dana apabila anda membeli komputer dengan spesifikasi super canggih. Tapi kegunaan yang lebih spesifik, untuk main game (misalnya), membutuhkan spesifikasi komponen yang berbeda lagi. Jadi, kenali dulu kebutuhan anda.
Tentukanlah komponen apa saja yg anda butuhkan. Misalkan jika anda ingin membeli komputer baru dg monitor yg baru pula, maka sebutkanlah bahwa anda memerlukan monitor. Jika anda hanya membutuhkan perangkat CPU baru saja, maka sebutkanlah bahwa anda hanya memerlukan CPU saja. Atau mgkn anda yg mempunyai komputer lama dan kemgknan ada komponen2 dr komputer lama anda yg msh bisa terpakai, maka sebutkanlah komponen apa saja yg anda tidak perlukan atau yg anda perlukan.
Nah sekarang semoga kalian uda pada tau kan gimana caranya membeli komputer / notebook yang benar yaa... tapi jangan lupa juga ada harga ada kualitas yaa...semoga bermanfaat !!!





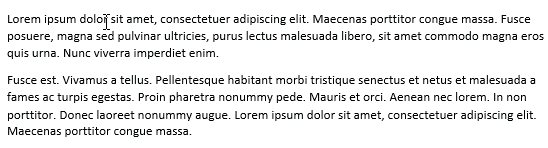

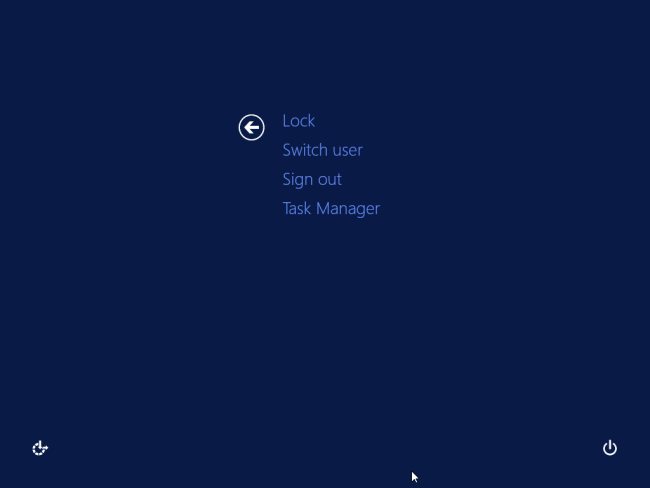
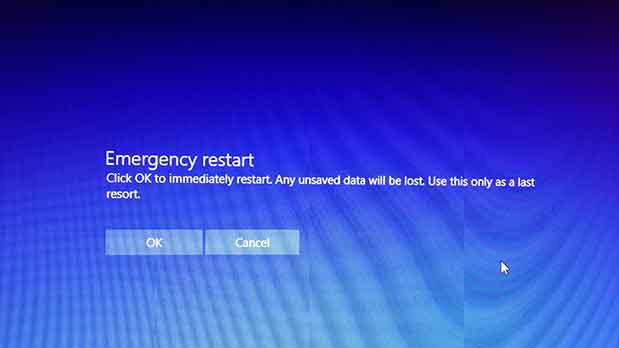
.gif)

